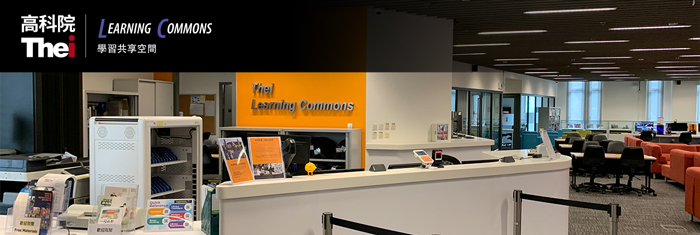How to create a Turnitin Assignment 2 in Moodle
How to create a Turnitin Assignment 2 in Moodle
Turnitin
- Turnitin Assignment different from Assignment in Moodle. Turnitin helps instructors evaluate the originality of student work by comparing electronic documents to online sources and the Turnitin database.
- Step 1
- Log in the Moodle platform with your CNA username and password and go into your Moodle course. Click “Turn editing on” tab at the top right corner.
- Step 2
- In the Section where you want to add a Turnitin assignment, click “+Add an activity or resource” (at lower-right of a section).

- Step 3
- In the Add an activity or resource chooser, select “Turnitin Assignment 2”.

- Step 4
- To configure basic and other settings for the Turnitin assignment, please see Configure Settings in Moodle details below.
- Step 5
- At the bottom of the page, click “Save and return to course”, or “Save and display” to open the assignment in Turnitin.
Configure Settings in Moodle
- When you add a Turnitin assignment activity to a Moodle course, you are required to set the Turnitin Assignment Name, and the Submission Type. The remaining settings are optional.

General
- Turnitin Assignment Name (required)
- This is used as the assignment link on your course page.
- Summary
- Enter a summary of the assignment and instructions. The Summary will be visible to students when they click the assignment link.
- Display description on course page
- If enabled, the description above will be displayed on the course page just below the link to the activity or resource.
- Submission Type (required)
- The default is “Any Submission Type”. There are two submission options allowed students to choose to submit: “File Upload” and “Text Submission”
- File Upload will require students to upload a file containing their article. Acceptable formats include PDF, Microsoft Word
- Text Submission will require students to copy and paste their article in a text box to submit their article
- Number of Parts
- Allows for the creation of a multi-part assignment, students may submit one piece of work to each part, for example if they are uploading separate sections of an assignment independently. This can be used for submitting multiple drafts of an article. By default, Moodle will create a one part assignment.
- Maximum File Size
- This setting determines the maximum file size for student submissions to each assignment part. This value is further capped to a maximum file size of 100MB.
- Allow submission of any file type?
- This setting will allow any file type to be submitted.
- By selecting “Yes”, submissions will be checked for originality where possible, submissions will be available for download and GradeMark feedback tools will be available where possible.
- By selecting “No”, only file types that allow originality reports to be generated will be accepted.
- The default setting is “No”.
- Display Similarity Reports to Students
- The option to Display Originality Reports to Students provides instructors with the ability to control whether students are allowed to view Originality Reports within each created assignment. Select “Yes” to allow students to see the Originality Report for the assignment. The default setting is “No”.
- Grade Display
- This option sets the display mode for grades the options are display as a percentage or display as a fraction ie 45/60.
- Auto Refresh Grades / Scores
- By default is “Yes, automatically refresh originality scores and grades”, after each call to Turnitin the Moodle integration plugin will attempt to automatically pull down changes made while in within Turnitin.
- Alternatively, select “No, I will refresh originality scores and grades manually”.
- Set these values as assignment defaults
- If enabled, the current settings default for future Turnitin Assignment 2.
Grade
- Grade
- Type
- Select the type of grading used for this activity. The default setting is “Point”.
- Scale
- If “Scale” is chosen, you can then choose the scale from the Scale dropdown. Click here for guidance on setting up a Moodle grading scale
- Maximum grade
- If using “Point” grading, you can then enter the maximum points for this assignment. The default maximum points is “100”
- Grade category
- If available, enter a grade category; this setting controls the category in which this assignment's grades are placed in the grade book.
- Grade to pass
- This setting determines the minimum grade required to pass. The value is used in activity and course completion, and in the gradebook, where pass grades are highlighted in green and fail grades in red.
Assignment Parts
- Name (required)
- A name for the assignment part. The default is “Part 1”.
- Start Date
- This defaults to the precise date and time the Turnitin assignment was created. Modify this if you want students to be able to start submitting their work at a later date and time.
- Due Date
- This defaults to 7 days after the precise date and time at which you created the Turnitin assignment. Modify this with the actual due date you want for your assignment.
- Note: Students may still be able to submit their work after the Due Date when you set the Allow Submissions after the Due Date as “Yes” (under Similarity Report Options, below).
- Post Date
- This is the date at which your grades and feedback are made available for students to view. The default is 7 days after the precise date and time at which you created the Turnitin assignment. Modify this if you want your grades to be posted at or after your actual due date.
- Note: To have Turnitin and Moodle sync grades correctly. Please BE SURE the grades entered into Grademark BEFORE the Post Date. Any grades entered AFTER the Post Date must be synced individually.
- Max Marks
- The maximum marks available for this assignment part. The default maximum point is “100”.
Similarity Report Options
- Allow Submissions after the Due Date
- Set this to Yes if you want to allow students to submit beyond the due date. The default is “No”.
- Report Generation Speed
- By default is “Generate reports immediately (students cannot resubmit)”, select one of the following three options for Similarity Report Generation Speed:
- Generate reports immediately (students cannot resubmit):
- Similarity Reports for all submissions will be generated immediately.
- Students cannot resubmit papers.
- Submissions must be deleted by the instructor to enable resubmission.
- Generate reports immediately (students can resubmit until due date): After 3 resubmissions, reports generate after 24 hours:
- Similarity Reports will be generated immediately for each student's initial submission to the assignment. Similarity Reports for the second or subsequent submission will require a 24-hour delay before the Originality Report begins processing.
- Students may resubmit as often as they wish until the assignment due date. However, only the latest submission is available to both the instructor or student. Previous versions are removed.
- Student submissions will compare against one another within the assignment on only the due date and time, which may result in a change in the similarity score and results at the due date and time.
This option is typically used when students are self-reviewing and revising their submissions.
-
-
- Resubmissions after the due date and time of the assignment are not permitted.
- Generate reports on due date (students can resubmit until due date):
- Similarity Reports will not be generated for any submission until the due date and time of the assignment.
- Students may resubmit as many times as needed until the due date and time without receiving reports.
- Resubmissions after the due date and time of the assignment are not permitted.
- Warning: Similarity Report generation for resubmissions is subject to a 24-hour delay.
- Store Student Papers
- This setting provides instructors with the ability to select whether papers are stored in a Turnitin student paper repository. The benefit of submitting papers to the student paper repository (Standard Repository) is that student papers submitted to the assignment are checked against other students' submissions within your current and previous classes. If you select “No repository”, your students' papers will not be stored in the Turnitin student paper repository. The default is “Standard Repository”.
- Check against stored student papers
- Select “Yes” to check submissions' originality against those stored in the Turnitin repository. Originally reports will provide details for matches within your current and previous classes, and general information for other matches found. The similarity index percentage may decrease if select “No”. The default is “Yes”.
- Check against internet
- Check against the Turnitin internet repository when processing Originality Reports for papers. The similarity index percentage may decrease if select “No”. The default is “Yes”.
- Check against journals, periodicals and publications
- Check against the Turnitin journals, periodicals and publications repository when processing Originality Reports for papers. The similarity index percentage may decrease if select “No”. The default is “Yes”.
- Exclude Bibliography
- Select “Yes” if you would like to exclude the bibliography section of student submissions from originality checking. The default is “No”.
- Exclude Quoted Material
- Select “Yes” if you would like Turnitin to skip over any quotes used in the student submission, as these are more likely to match works submitted elsewhere. The default is “No”.
- Exclude Small Matches
- Enter the minimum number of words (or the percentage of the essay) that need to match in order to flag a section of the student submission. This can cut down on commonly used phrases being flagged for similarity. The default is empty.
GradeMark Options
- Attach a rubric to this assignment
- Attach a rubric to the assignment by selecting a rubric from the dropdown list.
- Alternatively, click Launch Rubric Manager to edit or create a rubric.
Common module settings
- Availability
- If the availability is set to “Show on course page”, the activity or resource is available to students (subject to any access restrictions which may be set).
- If the availability is set to “Hide from students”, the activity or resource is only available to users with permission to view hidden activities (by default, users with the role of teacher or non-editing teacher).
- The default is “Show on course page”.
top

 (852) 3890 8026
(852) 3890 8026 (852) 6524 8455
(852) 6524 8455 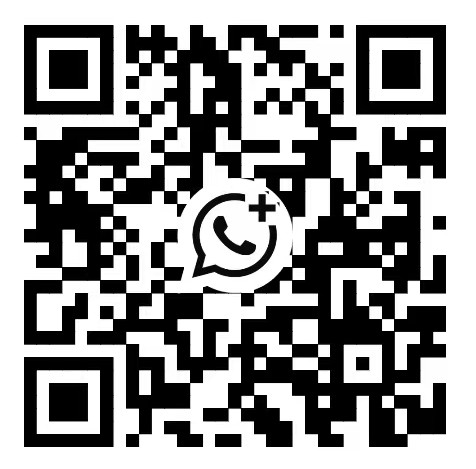

 thei-lc@thei.edu.hk
thei-lc@thei.edu.hk LearningCommons.THEihk
LearningCommons.THEihk thei_lc
thei_lc @theilearningcommons3011
@theilearningcommons3011