
Telephone & WhatsApp:
 (852)3890 8026
(852)3890 8026
E-mail:
Facebook:
Instragam:
Youtube:
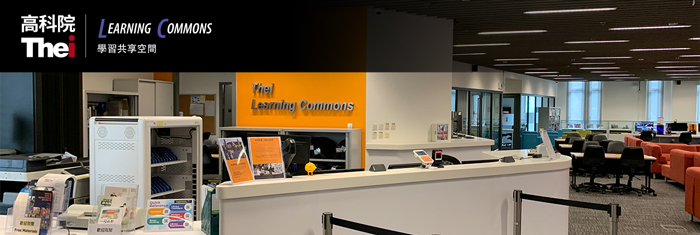
Create a course
Course ownership
Hide/show a course
Enrolment
Switch role
Week/Topic
Course Layout
Language display
Personal photo
Step 1

Step 2

Step 3

Step 4

Step 5

Step 1

Step 2

Step 3

Step 4

Transfer course ownership
Step 1
Step 2

Step 3

Step 4

Step 5

Step 6

Course Availability

Step 1
Step 2

Step 3

Step 4
Step 1
Step 2

Step 3

Remarks:
Step 4

Step 5

Step 6
Step 7
In the “NAVIGATION” block, under “My courses”, click the “Participants” link under respective Moodle course. You should be able to see the group of students you have just enrolled into your course.
CSV enroll user
Step 1:
Step 2:

Step 3:

Step 4:

Step 5:

Step 6:

Step 7:

Step 8:

Step 9:

Step 10:

Step 1
Step 2

Step 3

Step 4

Step 5

Step 1
Step 2

Step 3

Step 4

Step 5

Step 6


CSV enroll user
Step 1
Step 2

Step 3

Step 4

Step 5

Step 6

Step 7

Step 8

Step 9
Click on the “Continue” button. 
Step 10
You can see the staff have been enrolled on your course. 
Step 1
Step 2

Step 3

Step 4

Switch Role to Student
Step 1
Step 2


Step 3

Step 4


The steps below show you how to add a banner and module learning outcomes.
Step 1
Step 2


Step 3


Step 1
Step 2

Step 3 For Topic Sections:

Step 1
Step 2
![]()
Step 3
![]()
Step 4
In the THEi Moodle platform, users (including teachers and students) can generally change the interface language to English, or Traditional Chinese (繁體中文).
Step 1

Step 2

As a teacher, you are able to force or designate the language for your Moodle Course.
Step 1

Step 2

Step 3
Note:
Step 1


Step 2

Step 3

Step 4
Go to a course. In the “ADMINISTRATION” block, click to expand “Reports”. 







A FULL backup
Step 1
Step 2

Step 3
Remark:

Step 4

Step 5

Step 6

Step 7

A FULL restore
Step 1
Step 2

Step 3

Step 4

Step 5


Step 6

Step 7
Step 8
Step 9
Step 10

Points to note:
Step 1
Go to a Moodle course that receives resources/ activities from another Moodle course. Step 2

Step 3

Step 4

Step 5

Step 6


Step 7

A file resource can be of any file type:
Step 1
Step 2

Step 3

Step 4

Step 5


Remarks:
Step 6
A file resource can be of any file type:
Step 1
Step 2

Step 3

Step 4

Step 5


Step 6

Using URL
Step 1
Step 2

Step 3

Step 4
(e.g. https://www.thei.edu.hk) and a Description for the folder.

Remarks:
Step 5
Step 1

Step 2


Step 3
Step 1
course. Click “Turn editing on” tab at the top right corner. Step 2

Step 3

Step 4

Step 5
Articulate Storyline 360 creates multimedia and interactive courseware for students' self-learning.
Step 1
Step 2

Step 3 In the Add an activity or resource chooser, select “SCORM package”. 
Step 4

Step 5


Remarks:
*There are several sections in this form. If you wish to specify more settings, click to expand the other sections (e.g. Appearance, Restrict access)
Step 6






Note.

Step 1
Step 2

Step 3

Step 4

When students log in to the Moodle platform, they will receive a notification message popped up at the top right corner.



Step 1
Step 2

Step 3

Step 4 On the Adding a new Choice page, enter a Choice name and a Description for the folder.








Step 5
Forum
There are five forum types to choose from:
Step 1
Step 2

Step 3

Step 4 In the General section,

Step 5 In the Attachments and word count section,

Step 6
Aggregate type

Step 7
The steps of creating other forum types are the same.
An Overview
There are three types of modes, each identified by a unique icon.
Step 1
Step 2

Step 3

Step 4



Step 1

Step 2


Step 3

Step 1

Step 2 Under “General”,
Under “Group members”,
Finally, click the “Submit” Button



Points to Note:
Step 1
Step 2

An Overview
Step 1
Step 2

Step 3

Step 4

Step 1

Step 2


Step 1
Step 2

Step 3




















Create a Quiz in the topic/week
Prepare an MS Word document with the list of MC questions:

Save the MS Word document in "plain text.txt" format







An Overview of the Moodle Quiz Tool
Step 1

Step 2

(This part is the same as How to create a multiple choice question in Moodle Quiz)
Step 1

Step 2

Step 3

Step 4 Complete the MC question form.
***100% for the correct answer ***None for incorrect answer

Step 5
Step 6

Step 7

Step 8
Step 1
Step 2

Step 3

Step 4

Step 5







Step 6
Step 1

Step 2


Step 3

Step 4

Step 5

Step 1

Step 2

Step 3

Step 4

Under “Quiz administration”, there are some useful functions:

Multiple Choice Question
Step 1

Step 2

Step 3

Step 4 Complete the MC question form.
***100% for the correct answer ***None for incorrect answer

Step 5
Step 6

Step 7

Step 8
Editing quiz content
Step 1
Step 2

Step 3


Step 4 Make changes to the quiz content.


Under “Quiz administration”, there are other useful functions:


There are three types of drag and drop questions, namely,
With the HTML editor, you can enhance the question format, add an image, etc.
Step 1

Step 2

Step 3

Step 4

Step 5
Step 6

Step 7

Step 8
Matching Question
Step 1

Step 2

Step 3

Step 4
Step 5

Step 6
Step 7

Step 8

Step 9
Short Answer Question
Step 1

Step 2

Step 3

Step 4 Complete the form.


Step 5
Step 6

Step 7

Step 8
True / False Question
Step 1


Step 2

Step 3


Step 4 Complete the true/false question form.



Step 5
Step 6

Step 7

Step 8
Step 1
Step 2

Step 3



Step 1
Step 2

Step 3

Step 4


Moodle XML Format
Step 1
Step 2


Step 3

Step 4

Step 5


Step 6


Step 7

Online marking is important in digitalization initiatives.
Online Marking
Turnitin


Configure Settings in Moodle

General
Grade
Assignment Parts
Similarity Report Options
This option is typically used when students are self-reviewing and revising their submissions.
GradeMark Options
Common module settings
Step 1
Step 2

Step 3

Step 4

Step 5

Step 6

Step 7

Step 8
Create Rubrics







Marking using Turnitin




Online marking is important in digitalization initiatives.
Online Marking
Online marking is important in digitalization initiatives.
Online Marking


Enabling “Activity Completion” in each resource/activity


If you select “Show activity as complete when conditions are met”, you need to set the conditions, e.g. check “Require view”.



Function not available yet, further development is needed
Communication tools with students:
