
Telephone & WhatsApp:
 (852)3890 8026
(852)3890 8026
E-mail:
Facebook:
Instragam:
Youtube:
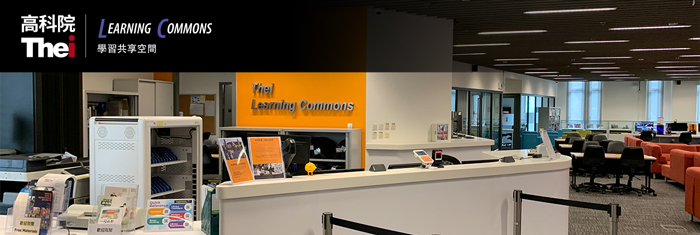
Confidence Level
Confidence Interval
Variable view

Variable Name: Not more than 8 characters, not start with a number, no space or symbol

Label: Any number of character, can have space or symbol

Type: Numeric for analysis

Variable Type

Decimals: Change to zero if it is an integer

Value

Value Labels:

Missing

Missing Value:

Measure: Scales of measurement

Data view

Import data from an excel file to SPSS

Read variable names from first row of data

Type: Numeric

Decimal: Change to "0" if decimal places are not needed

Value

Value Labels
For example, for a 7-point Likert Scale

Value:


Missing

Missing Values:

Measure

Scales of Measurement

Steps: Transform >> Compute Variable


OR Select a formula for the calculation



Descriptive Statistics:


Results: Descriptive Statistics Table, including minimum, maximum, mean, standard deviation

Regression: To test the relationship between the variables


Regression Results

Steps: Transform >> Record into Different Variables

From the left-hand side, select the variable to record, click the middle arrow and move the variable to the right-hand side

For example,

Reverse values for a negation item

Step:

Select the variable on the left-hand side
Click the middle arrow to move the variable to the right-hand side, e.g., gender

Select "Charts" if you need to draw a chart

Select a chart type, e.g., "Bar charts"

Click "Continue" and then click "OK"
The results show the Frequency Table, with frequency, per cent, valid per cent and cumulative per cent

The results show the Bar Chart

Step: Analyze >> Descriptive Statistics >> Descriptives

Click to select a variable from the left hand side, e.g., score
Click the middle arrow to move it to the right hand side

Click "Options" for more

Confirm mean, standard deviation, minimum, maximum are selected

Click "Continue", then click "OK"
Results show the Descriptive Statistics Table, including the variable name, the number of the sample, minimum, maximum, mean and standard deviation

To compare the mean of the sample to the mean of the population.
The measurement of the variable should be continuous (scale), e.g., IQ score.

Step: Analyze >> Compare Means >> One-Sample T Test

Click to select the variable from the left-hand side
Click the middle arrow to move to the right-hand side

Type the mean of the population for comparison to the "Test Value", e.g., 105

Check "Option" for Confidence Interval Percentage, e.g., 95%

Results show the descriptive statistics table, including the sample size, mean, standard deviation and standard error mean
Results show the One-Sample Test, including the t-value, degree of freedom (df), significance (2-tailed)(p-value), mean difference, the lower and upper value of the 95% confidence interval of the difference






The data looks something like this.

Steps: Analyze >> Compare Means >> Independent-Samples T Test

Test Variable(s)
Grouping Variable

The value in the condition is 1 and 2, therefore, put 1 in Group 1 and 2 in Group 2
Click "Continue" and click "OK"

Results show the descriptive statistics, including the condition 1 and 2, sample sizes, means, standard deviations, standard error means

Results show the Independent Samples Test, including under the "Equal variance assumed," the t-value, df, sig., mean difference, standard error difference, the lower and the upper value of the 95% confidence interval of the difference (the mean difference can be any value within this range)






To compare the means, the variable should be continuous (Scale)

The data file should look like this:

Steps: Analyze >> Compare Means >> Paired-Samples T Test

Click and select the left hand side variables
Click the middle arrow to move to right hand side "Paired Variables" one by one, Variable 1 and Variable 2

Results show the descriptive statistics, including the two measurements, the means, the sample size (Must be the same), standard deviations, standard error means

Results show the paired samples correlations
As the same subject was measured two times, there existed correlation between the two measurements

Results show the Paired Samples Test, including the mean difference between the two measurements, the standard deviation, the standard error mean, the lower and the upper value of the 95% confidence interval difference, the t-value, df (n-1), sig.

If you would like the post value to minus the pre value, place the [post] variable to Variable 1, the [pre] value to Variable 2

Paired Samples Statistics are the same

Paired Samples Correlations are the same

The mean difference will be positive in the Paired Samples Test






One-way ANOVA compares means of 3 or more groups

The data file looks like this

Steps: Analyze >> Compare Means >> One-Way ANOVA

Select from the left-hand side variables and click the middle arrow to move to the right-hand side

Post Hoc analysis
Steps:

Results show the ANOVA table if the means are significantly different, e.g., Sig. (p-value) < .05

Post Hoc Tests
For example,

Conclusion

Means

From the left-hand side variables to select and to click the middle arrow to move to the right-hand side

Results show the Means Report table for each group, including means, sample sizes, standard deviations






Correlation
Regression
Chi-square
Correlation analysis aims to find if variables are significantly related, either positively or negatively related (inverse relationship)

The data looks like this

Steps: Analyze >> Correlate >> Bivariate

From the left hand side, select the variables and click the middle arrow to move them to the right hand side (Variables)

Results show the Correlations Table

To report the results, the correlations table needs to be cleaned up

Save Document Type as, "Excel 97-2004 (*.xls)"

Select the location and give a file name

Open the excel file

Remove all the unnecessary columns and rows

Finally, present the Correlation Matrix as below

Simple Regression:

The data looks like this

Steps: Analyze >> Regression >> Linear

From the left-hand side, select the variable and click the middle arrow to move to the right-hand side:

Results: Variables Entered/Removed

Results: Model Summary

Results: ANOVA table

Results: Coefficients

Multiple Regression:

The data looks like this

Steps: Analyze >> Regression >> Linear

From the left-hand side, select the variable and click the middle arrow to move to the right-hand side:

Method:

Results: Variables Entered/Removed

Results: Model Summary

Results: ANOVA table

Results: Coefficients








Chi-Square Test

Data looks like this

Steps: Analyze >> Descriptive Statistics >> Crosstabs

By practice

Option, "Cells":

Results: X*Y Crosstabulation

Option, "Cells":

Results: X*Y Crosstabulation

(For construct having more than one item) --- A Complete Study Video 27min13sec
Steps:

Select all the items in ONE construct
Click "Statistics"

Descriptives for

Results: Case Processing Summary

Reliability (Internal Consistency) Statistics:

Item Statistics

Item-Total Statistics

Scale Statistics

Repeat the steps for another construct

Results: Reliability (Internal Consistency) Statistics:

Results: Item-Total Statistics

Repeat the steps for another construct

Results: Reliability (Internal Consistency) Statistics:

Item-Total Statistics

Steps:

Select all items from the left-hand side

Results: Descriptive Statistics Table

Right click >> Copy As >> Excel Worksheet

Open the Descriptive Statistics excel file

Steps:

Move all the items to the Variables

Method: Principal components

Method: Varimax

Scores

Coefficient Display Format

Results: Communalities

Results: Total Variance Explained

Results: Principal Component Matrix

Results: Rotated Component Matrix

Results: Component Transformation Matrix

Results: Component Score Coefficient Matrix

To report Rotated Component Matrix

Open in Excel

Oh, something wrong

Repeat the steps but remove PORC1 and PORC2 for the factor analysis

Results: Rotated Component Matrix

Results: Total Variance Explained

Reliability needs to be done again

Results: Reliability Statistics

The constructs are reliable and valid



